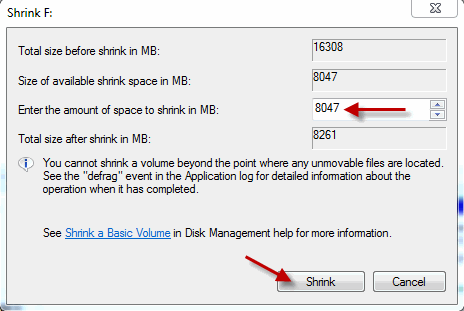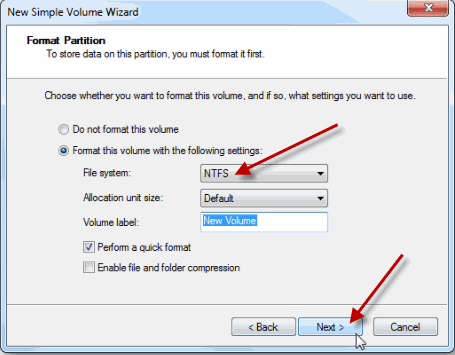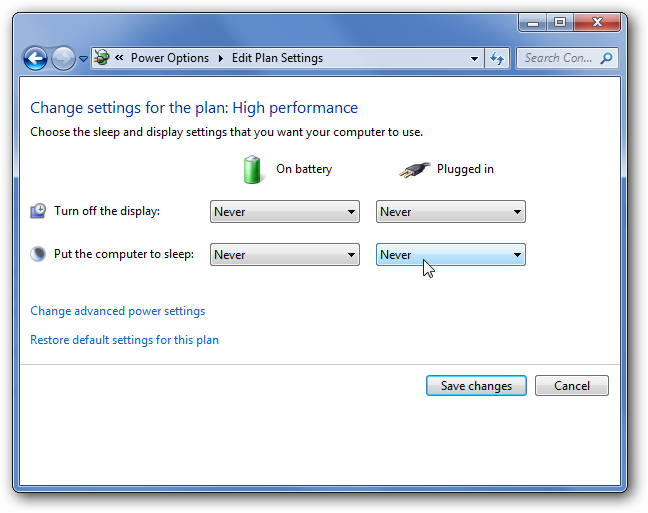The system can not run the installation program automatically.
This problem indicates that your system configuration is not suitable for autorun banglalion wimax modem installation.
This problem could be solved easily .. Just go to My Computer->Open Disc of Banglalion Modem -> Run autorun.exe
Another reason of this problem could be some other version of Banglalion Wimax modem is installed in your system . So please uninstall other version before install the new version. You can uninstall through Control Panel.
Another Common problem is Modem insertion does not run UI Program automaticly.
Here also the possible reason is system configuration and in this case you have to run UI program manually.
You could also face a termination of Banglalion Wimax Modem installation at the end of installation Process.
Possible reason is your system security configuration.
If you face termination of installation process Go to Control Panel-> System and Security -> System -> System Protection -> Configure... -> Turn off system protection